Entering a Ticket
The primary way that users will likely open tickets is by using the web chat that is available on each site page. Any new conversation started in that web chat will create a corresponding ticket. Comments will be added automatically as the user navigates around the site so that the support staff are aware of what the user is looking at. 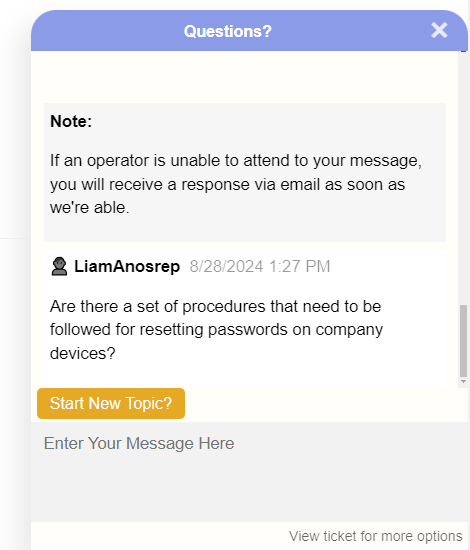
New Ticket
Other than new web chat inquiries, tickets can be created within the Tickets tab of your site app.
Clicking upon the New Ticket button starts the process of a new ticket. 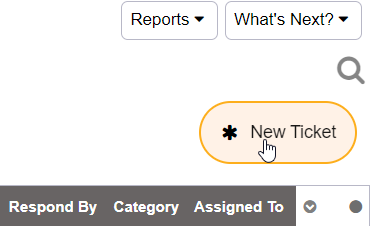
This will bring up the New Ticket form: 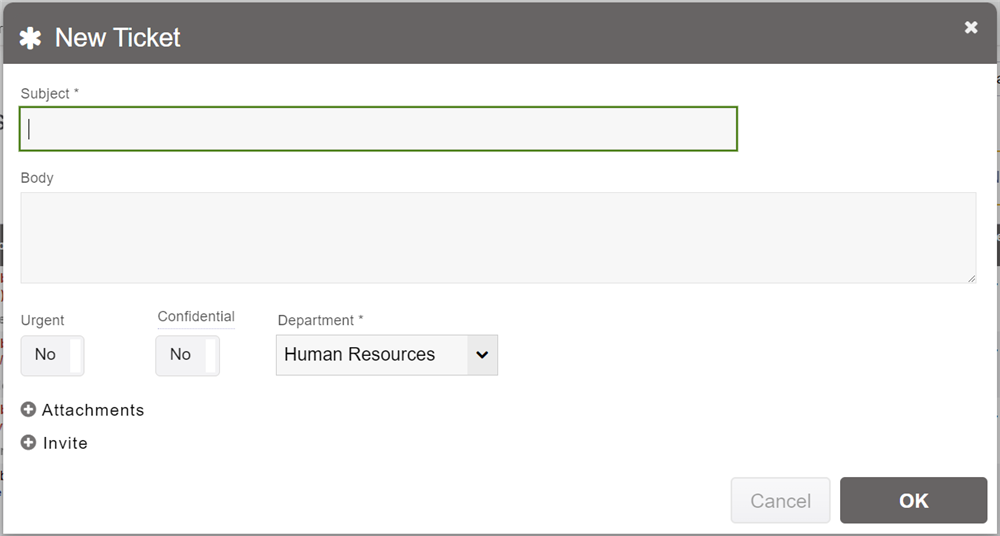
Here you can enter the subject of the ticket - which should just be a short summary, similar to the subject of an email. Underneath that you can put the full text of your query - "Text of Ticket".
There is also a flag for "Urgent" - which you should only set if the ticket pertains to an urgent, business-critical issue. The "Confidential" setting lets you indicate to staff that the ticket should be treated with sensitivity, and will stop the ticket from ever being published (even anonymously) as part of the site.
Lastly you select the Department. This determines who the ticket will be directed to, and who will be able to see it. It's important to make sure that you set up the "Default Participants" under the Departments list so that when the ticket is first entered it will automatically notify those people. Other staff who are in that department (who have the My Department Only role added) will see it in the ticket list automatically.
Through Email
Once configured, you can also open a ticket through email. Once you have the POP3 settings configured, then you should be able to email the specified mailbox and the site will pick that up and open a ticket for the email. Likewise, so long as the "From Email" in Main Settings is set up correctly, then replies to that email can be routed to the same mailbox and will then be picked up and added as comments on the ticket, indicated through the subject.
Confirmation
Every ticket that is entered will be sent an auto-reply. This is something that you can set up for each department, in the Auto-Reply tab under the department in the Configuration tab. This will include information about the ticket number, and the user can reply to that auto-reply to add more info to the ticket.
Our platform can actually be used from email alone, without ever going into the web site itself.
CC'ing - Passive Mode
You can also use our platform as a passive email recorder. If you CC emails to your site inbox, then it won't send out any auto-reply and won't send anything to individual users itself. Instead it will just store the email as a ticket passively. This can be useful just for recording purposes.
