Managing Tickets
The Tickets tab will show you a list of all the tickets that you are authorized to see. 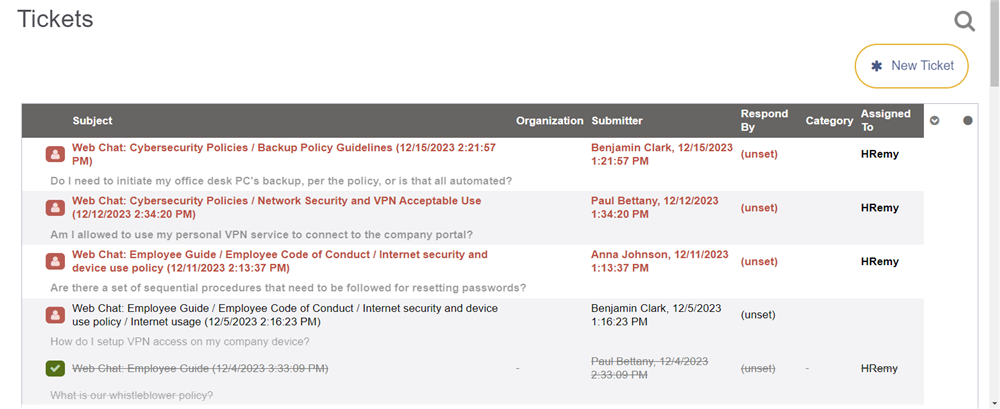
When new tickets arrive, they will show up with a yellow dot to the side. This indicates they are new, and need to be either assigned to a staff member or answered. The yellow dot will turn into a person icon when assigned to a staff member, a chat bubble icon when answered, or a checkmark when the ticket is closed. All "new" tickets will stay at the top of the list to remind you that they're outstanding.
All tickets assigned to you will be in red. Any tickets that have yet to be read will be emphasized in a thicker red. Reading the contents of the ticket will mark it read and display de-emphasized in the list. If you do this unintentionally, you can click the ▼ down arrow at right end of the ticket to open a menu in which to mark it unread. 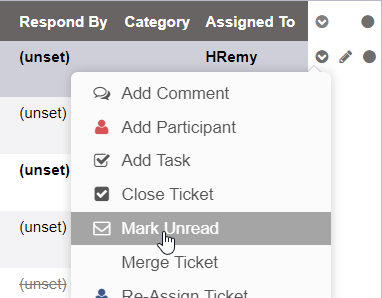
If a staff member has the "Only Sees Their Tickets" setting on (found in the Users tab, only editable by an admin or user manager), then they will only see the tickets that they are assigned or a participant in. So if you're a supervisor and see *all* the tickets, then you can use the opportunity of seeing a new ticket arrive to assign the ticket to one of your staff. You can do this by clicking the ticket and then clicking "Assign".
Participants
If you just want the existing, default participants to handle the ticket then you can just leave it unassigned and let someone comment on it. As soon as the ticket is commented on by a staff member, it will go into the "Answered" state, and fall to the bottom of the list.
Splitting and Merging Tickets
Sometimes during the course of a ticket conversation, the topic may change and the user may start discussing a different subject. If this happens, you may want to split the conversation out to a different ticket. You can do this from any comment by clicking the down arrow in the comment and selecting "Move To New Ticket": 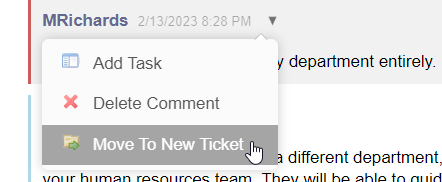
A prompt window will appear: 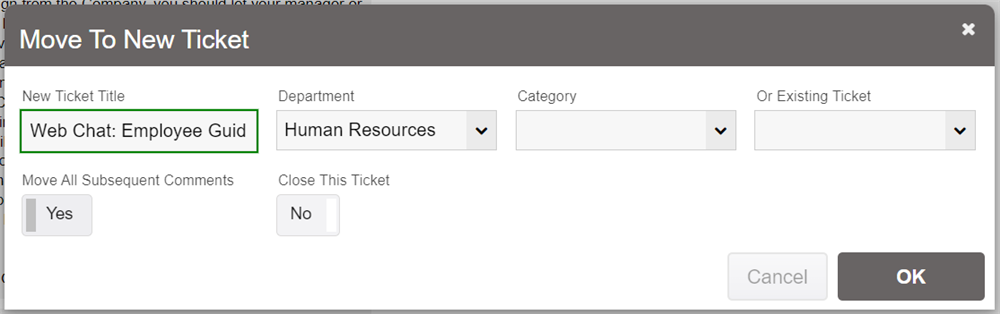
Here you can select either a new ticket subject name to move it to or select an existing ticket. If, for example, one ticket's conversation starts covering something that there is another ticket for, then you can select that ticket instead to move the comment there.
If the *whole* ticket really belongs under an existing ticket, then you can also go to What's Next / Merge Ticket within a ticket, and select another ticket. 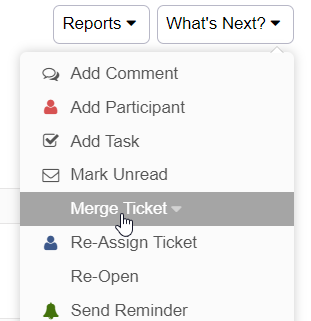
It will then copy both the ticket text and all comments underneath it into the existing ticket.
Sending Reminders
If you ask a user a question but don't get a response, you can send them a gentle reminder that you're waiting for a response by going to What's Next / Send Reminder. This will let you select which comment you want to remind them about.
