Adding Fields
To add a new field to a customized form, in the Fields list click the "+". 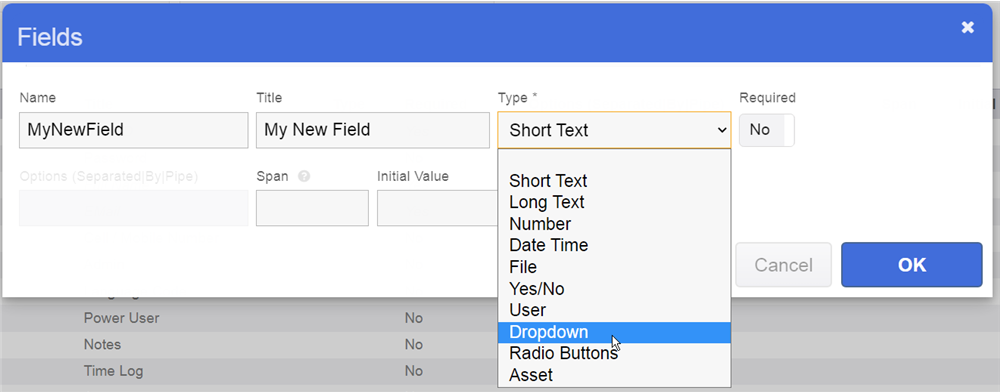
The "Name" of the field will be the identifier used internally. This must be short, start with a letter and contain no spaces or symbols. The Title is what will be displayed on the screen in the form. It should also be relatively short in order to fit into the form. If you put a title into the name and leave the Title blank, it will automatically generate a short identifier and move the name into the title.
The Type dictates the kind of data that will be entered into that field. We offer various options here:
Short Text: Lets you enter in any data, up to 255 characters in total.
Long Text: Also lets you enter in any data, with no unreasonable limit, displayed in a larger box to accommodate multiple lines of text.
Number: Can be any number (including fractions).
Date/Time: Lets you select from a date (and optionally enter a time at the end)
File: Lets the user upload an attachment of any kind.
Yes/No: A boolean "yes/no" toggle.
User: Lets the user select from a dropdown of users that are defined in the system.
Dropdown: Shows a list of options to choose from. The user can only choose one of those options or blank. The options are defined in the "Options" setting, with each option being separated by a bar | character.
Radio Buttons: The same as a dropdown, but displays the options as buttons that can be clicked.
Asset: Lets the user select from an asset in the Assets tab.
The "Required" option lets you indicate if the field will be required by the user to be entered. If they do not enter this field (when creating a new record) then an error will be displayed prompting them to enter in a value for that field.
The "Span" option lets you select the space that the field will take up in the form. This defaults to 1 if not specified, which means it will take up 1 of the 4 columns in the form. If you specify 2 it will take up 2 columns, and 4 will take up a whole line. You can also put fractions, up to a quarter. So if you put 0.25 in the Span, then it will take up 1/4 of a single column. This isn't usually recommended as it will make the field unusable in most circumstances.
The "Initial Value" lets you select a value for the field that will be pre-populated when the form is first displayed. Keep in mind that if you choose either Dropdown or Radio Buttons, then the value here must be the identifier of the dropdown entry, which means you must remove spaces (and symbols) from the value displayed on the screen.
Hidden lets you select whether the field will be hidden. You can hide your own fields if you want to remove them temporarily without removing the underlying data.
