Adding Your Own Language
You can also add your own language to the system if we do not provide it, or modify the built-in languages if you wish to update a translation.
First, go to the Languages button on the Configuration tab.
Adding a Language
To add a new language, click the "+" button.
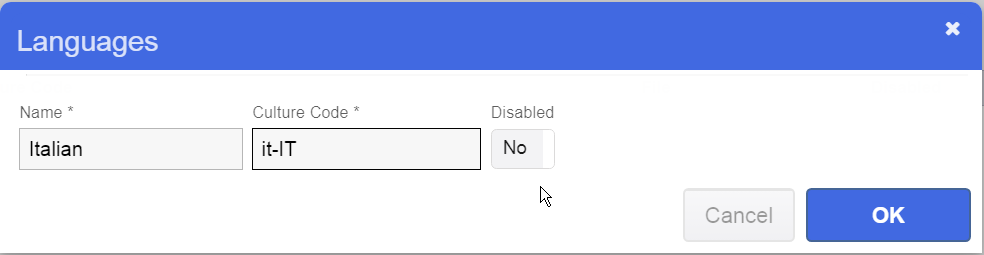
Then, enter in the name of the language as it will appear to the user, and the culture code associated with the language and dialect. If you wish to disable this for the user while you are working on it, set Disabled to Yes. You can modify it to No when you are ready to release it.
Once the language is added, the system will create an entry for it. It will be empty with no translations added. Click that language entry to modify it.
Modify an Existing Language
If you are modifying a different language, click that language first. This will show a form similar to this:

Language Actions
There are a few things you can do on the language record:
- Click "Refresh". This will update the translation spreadsheet with any new terms added to Staff.Wiki after the last time it was updated. You may need to do this for customized languages after a new release is made.
- Click "Reset". This will remove the translations that are in the file, and reset it back to English only with blank translations.
- Click "Upload". This lets you upload a new, modified translations spreadsheet to replace the current one.
- Delete (the X button on the left side). This is how you remove the language from the system. You may need to remove the language and re-install it from the cloud after an update to the system version.
The part of the form that says "lang.csv" is what you will click to download the translations spreadsheet so you can make modifications. You will need Microsoft Excel or another spreadsheet that can edit CSV files in order to enter in your translations. The file will look something like this:

There are supposed to be two columns in this spreadsheet. The first will be the English term that is used. You must not modify this column. The second column (column B) will contain the language-specific translation for the given English term. You can enter this in or modify it, and it will directly affect where that term is displayed in the application when that language is selected.
Sometimes the English term will contain HTML codes (eg. <b>). Please leave those as they are and only replace the parts outside of the angle-brackets. For example, if a term says <b>Gooday!</b> then your translation should still include the same codes, eg. <b>Bonjour!</b>.
Also, you will see substitutions that may look like ^1^ or ^2^. These are replaced with data from your application depending on the context. You should always leave these in your translation text verbatim. For example, you may see the term: You have ^1^ incidents outstanding. Your translated text should also include ^1^ as it will be replaced with a number in the actual application, that will depend and vary based upon the actual number of incidents outstanding.
Once you have made changes to the spreadsheet, save it to a CSV file, and then click "Upload" to upload the new translations into the system. It will then restart and users can refresh the page to see the new translations.
Note: Dates and numbers will be formatted according to the selected country/culture code also.
Utilizing Automated Translation Services
Automated translation services like Google Translate can help you with an initial translation of the base terms. However, these automatic translations cannot be relied upon as certain terms are context specific or technical and can be misunderstood by these services.
Therefore you (or someone familiar with the language and technical terms) should always review and modify any automatic translations that are provided before using them.
Using Google Translate
You can use Google Translate by first putting all the terms into a Word document. You can do this using Copy and Paste from the spreadsheet column into a blank document.
Next, go to this website: https://translate.google.com/?sl=en&tl=es&op=docs
Here you can upload the document you just created, selecting English as the source document and your target language, and it will then let you download the translated document.
Once you have that document open, you can copy and paste the contents into the second column of your spreadsheet. This should align with the equivalent English terms for each row.
Now save the spreadsheet (ensure it is .CSV format), and then upload it to the Language entry as per the instructions above.
