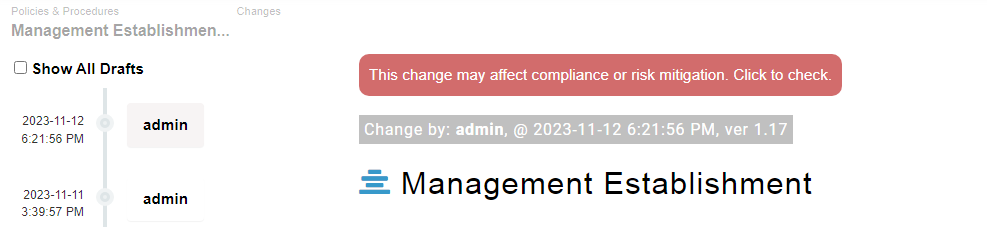History & Changes
All versions, changes, and rejected change submissions can be reviewed in the History section of any article. These are tracked by the user who made the submissions and the date and time they were made.
This can be accessed at the bottom of any article via the History link. By default, any Wiki Manager can access the History link, while it will be hidden for end-users. 
An administrator can change this behavior: Go to Configuration / Main Settings, and set the value of "History Access For All Users" to Yes. All users will now be able to access the history. However, keep in mind that showing the history can add load to the server and may degrade performance
Each version of an article will be listed as a vertical timeline in the left column. Only published versions will now be visible by default. You can select "Show All Drafts" to show all drafts, including drafts reassigned between users, along with any rejected drafts. It will display the differences between those intra-versions only when 'Show All Drafts' is checked. These will also include rejected change submissions, which will be displayed with the date of rejection crossed out, a red rejection comment, and the original explanation of changes in gray.
Any of the changes in the timeline can be clicked to show the changes for that specific version. 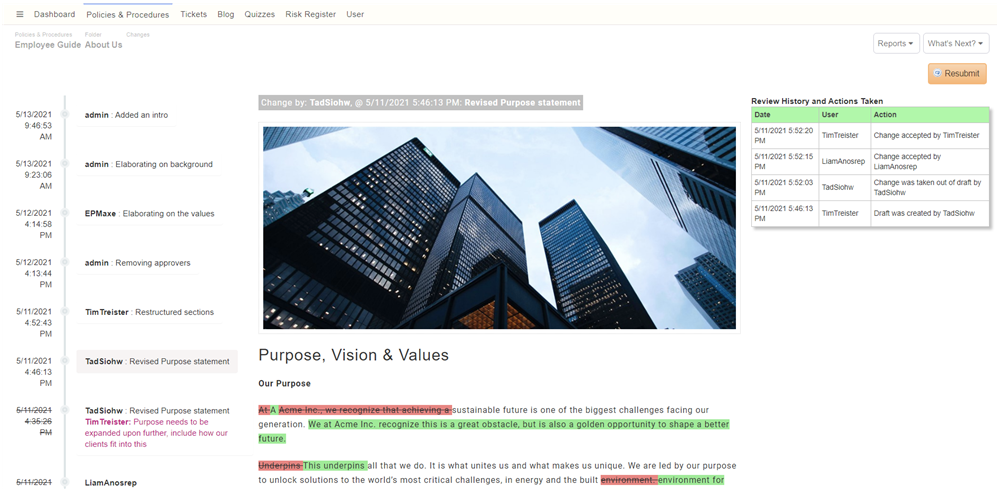
The center column will detail the changes and visual differences made from the previous version.
Version differences tracked compared to the previous one before it are:
- change in approvers
- changes in the title
- addition of content highlighted in green
- removal of content highlighted in red & crossed out
The right column gives a chronological review of actions taken within that version.
Tracked actions taken can be:
- when a draft change is initiated
- when the draft change is published
- when the change was approved or rejected
- when the draft change is reassigned to another user
In addition, if the article is currently assigned to a user, details of that assignment will be displayed underneath the action list on the right hand side.
Revert to Previous Version
All policies can be reverted back to any previous version. How this works is the system will make a copy of that version of the article, turn it into a draft, and then it becomes the most recent version once it is published.
To revert to a previous version:
- Select any version entry on the vertical timeline in the left column of the History
- Click on the Revert button
- With copy of previous version in draft mode, select Publish
Additional changes can be made to the copy of the previous version like any other draft.
Revert Rejected Change Submission
There may be times where you may want to revisit a rejected change submission.
The process is identical to reverting to a previous version:
- Select any rejected change submission
- Click Revert
- Publish copy of rejected change submission draft
Additional changes can be made to the copy prior to publishing.
Print Previous Version
You can also print a previous version of an article. Once you select the version in the history view, go to Reports and click "Download This Version as PDF". This will print the version of the article, along with the appropriate version of each sub-article at the time.
Overriding History
Sometimes you may want to override how the history list looks. This is especially the case when importing existing policies into the system that already have a revision history.
Note: Please use these features with caution as they cannot be undone. They are only available to administrators.
When logged in as an admin, if you go to the History link under an article, when you select one of the versions in that history, if you click on “What’s Next” you can select two actions: “Force Delete Change”, which lets you delete a history item, and “Force Duplicate Change Record”. The latter is what you can use to create new change history entries to reflect the revision history that was present before the document was imported. This lets you duplicate the current change record and specify a date for the history, along with the user name of who made that change, and a list of the approvers. When you set this up then the latest revision should be reflected in the metadata area automatically.
Risk and Compliance
If you are a Risk or Compliance Analyst, you will see a link at the top to any risk mitigations or compliance objectives that are related to that article. This lets you ensure that the change is not going to impact those initiatives. If you have Enhanced AI enabled, it will also use AI to evaluate the potential impact of the change.