Microsoft Office365 / Azure
These are the instructions for setting up SSO with Microsoft Office365 or Azure AD.
Go to the Azure Portal in a separate tab, and under services go to Azure Active Directory.(Alternatively just search for App Registrations).
Click the "+ Add" at the top, and then click "App Registration". 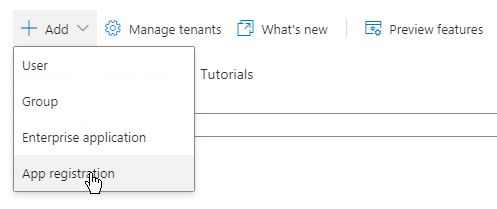
On that window, enter the application name, and in the Redirect URI put the URL to your Staff.Wiki site, and include /oauth_login.aspx at the end.
Note: Your website will need to be HTTPS-enabled, otherwise it may not be accepted.
Also, make sure that the correct URL to your site is set in Configuration / Main Settings / Web Server Name. This must be prefixed with https if you are using https.
Once you click Register, you will then be presented with a screen with several IDs. Some of these IDs will be needed in the Web Services screen. The Application (Client) ID should be put into the API Key and Client Code fields (same value in both).
Next you will need to create the Client Secret. To do this click next to Client Credentials where it says "Add a certificate or secret". Then click New Client Secret. Enter in a Description (anything you like), and an expiration date. Note: You will need to regenerate this before it expires, so please set a reminder for yourself.
You should now see your client secret listed in the Value field. Copy this value and put it into the "Client Secret" box on Staff.Wiki's Web Services page. 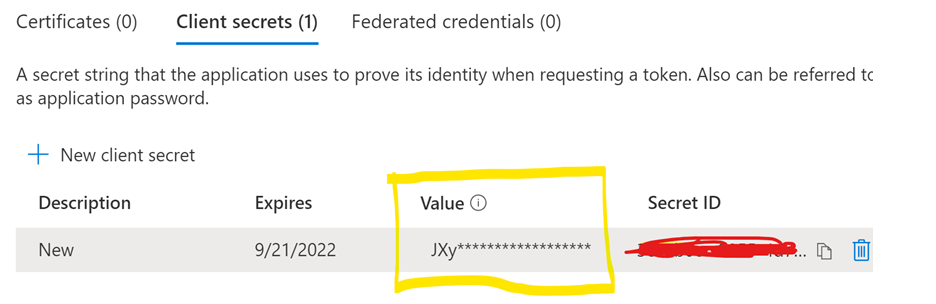
Click on Overview on the left side (in Azure Portal), and then click "Endpoints" at the top. Look for the entry called "OpenID Connect metadata document". Copy that value into the OpenID URL field in the Web Services form.
Now set Scope to be: openid https://graph.microsoft.com/User.Read profile email
Set Background Color to be white (or any color of your choosing). Set Foreground Color to be black.
For the Small Icon URL you can use https://upload.wikimedia.org/wikipedia/commons/thumb/4/44/Microsoft_logo.svg/64px-Microsoft_logo.svg.png
You should then have enough information for it to let you login. Once you click OK on that Web Services form in Staff.Wiki, you can click Sign Out (top right corner) to take you to the login screen. If you do not see the Sign In With Microsoft button, then log back in as an administrator using the Login button, and go to the systemlog.aspx page to look for any errors that will give you further clues.
