Google SSO
These are the instructions for setting up SSO with a Google account.
Firstly, go to https://console.developers.google.com/ and sign up or login.
Click on Select Project to create a new Google Apps Project, you will see a popup with the list of all your projects. Then click "New Project".
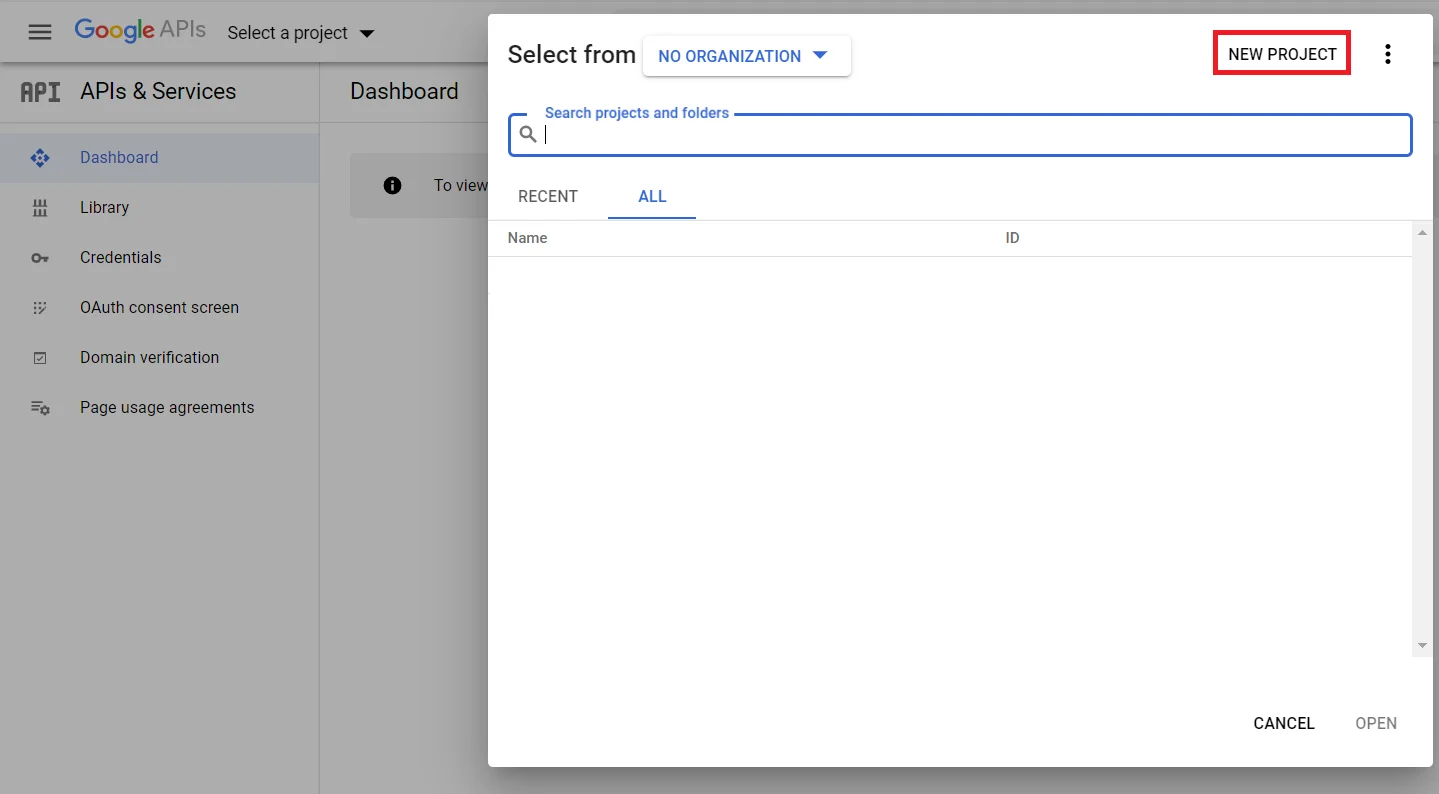
You will see a form like this:
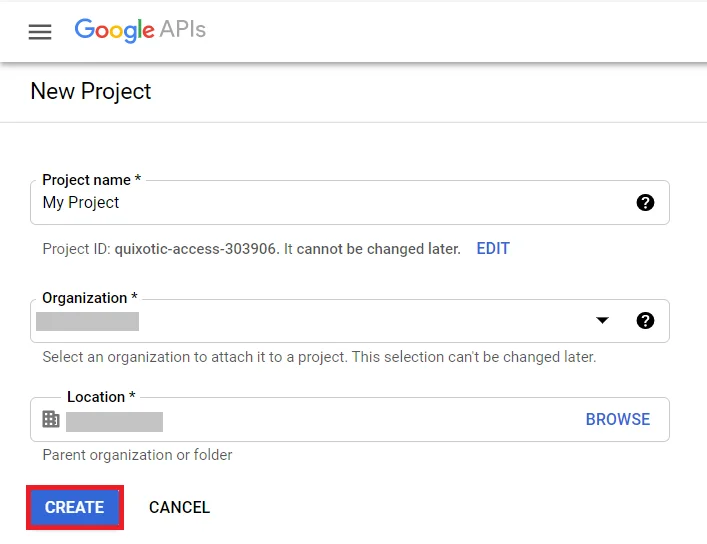
Click Create when you are done filling out the details. Next, go to Navigation Menu / APIs / Services / Credentials. Click "Create Credentials" and then select "OAuth Client ID". You will likely see some warnings, so click on the "Configure consent screen" button.
Enter the required details, then click on Save and Continue.
Then click on "ADD OR REMOVE SCOPES". 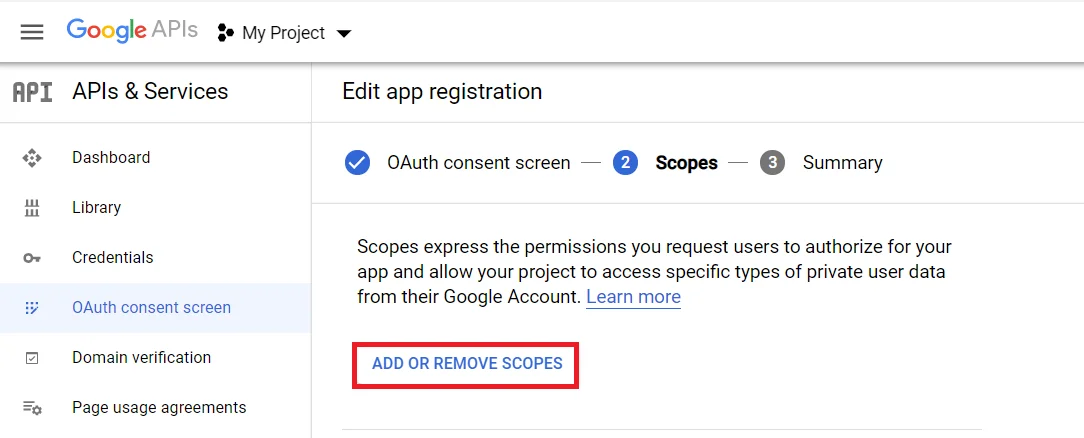
Make sure that openid, email and profile are selected.
Then click Update.
Now go to the Credentials tab and click on Create Credentials. Select Web Application from the dropdown list.
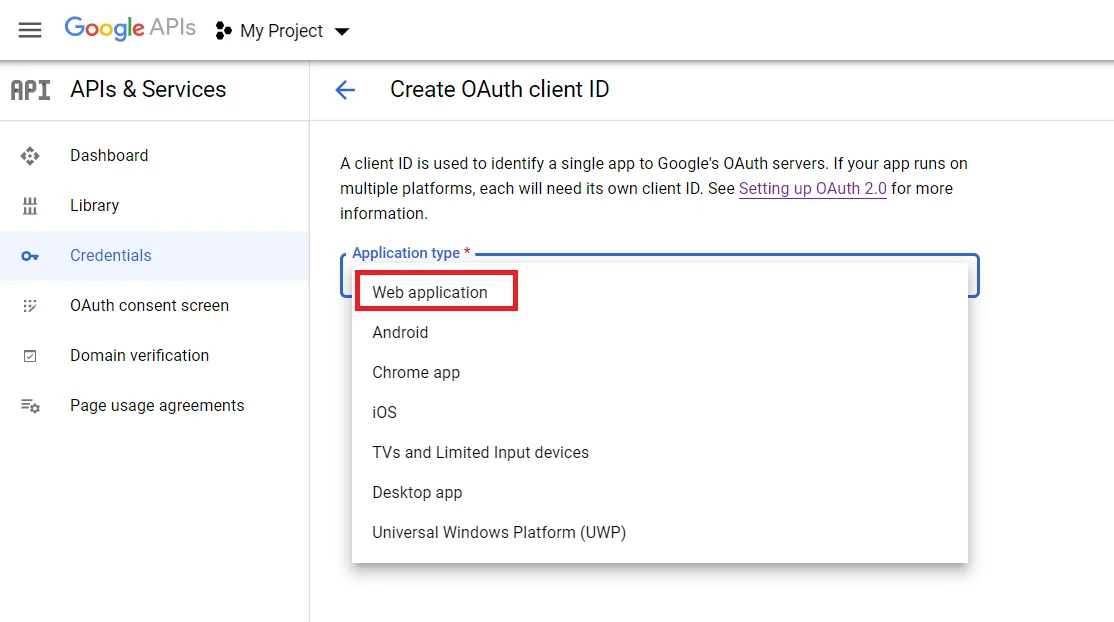
For the Redirect/Callback URI you must enter in the URL to your Staff.Wiki instance, with /oauth_login.aspx added at the end. Then click Create.
Note: If you are using the Standard Cloud service, remember to include /sw/ in your URL.
Copy the Client ID and Client Secret down. You will need these codes.
Transferring to Web Services
You are now ready to transfer these settings into the Web Services form. When creating the Web Services entry, put in a name such as Google. Make sure For Login is set to Yes.
Leave API Key as blank. Copy the Client Code and Client Secret values in from before.
For Scope put https://www.googleapis.com/auth/userinfo.profile https://www.googleapis.com/auth/userinfo.email (note, there is a space between those URLs).
Then put in the Open ID URL of https://accounts.google.com/.well-known/openid-configuration
The Small Icon URL can be https://developers.google.com/identity/images/g-logo.png
Background Color can be #4285F4, and Foreground Color can be black. These can be changed accordingly.
The other fields can be blank. Click OK.
You should then have enough information for it to let you login. Once you click OK on that Web Services form in Staff.Wiki, you can click Sign Out (top right corner) to take you to the login screen. If you do not see the Sign In With Google button, then log back in as an administrator using the Login button, and go to the systemlog.aspx page to look for any errors that will give you further clues.
