Highlighting Risks/Mitigations
Risks and mitigations can be highlighted in an article while you are editing. When highlighted, they will look like this in your article: 
The red underlines refer to risks, and the blue underlines refer to mitigations.
To add these into your own article, you use two buttons in the toolbar: the flame icon to add a risk, and the fire extinguisher to highlight a mitigation. 
Before you click those buttons, make sure you first select the sentence that pertains to the risk or mitigation.
Adding a Risk
Once you click on the risk button (the flame icon), it will pop-up with a form that lets you enter in more information about the risk. This form will look something like this: 
If you have used the Risk Management module, this form should be familiar as it's the same risk entry form used there. However this feature is available even without Enterprise edition.
In this form you can specify the probability and impact details of the risk. You will specify the probability in the top right, and the type of impact the risk could have in the property, safety, financial, legal/regulatory, operations and growth dropdowns. You can read more about those fields in the Risk section.
The values you enter in that form will be stored in the article, and will then be conveyed graphically in the risk visualization once it is published.
A form can have any number of risks defined. Simply highlight the sentences that pertain to risks, and enter in the information in the form for each.
Adding a Mitigation
Likewise, you can also highlight mitigations in the article. A mitigation, in this context, refers to a way to reduce or eliminate a risk. For example, if the risk is having a burglar break in, a mitigation might be to lock the doors.
Each of these mitigations would normally be linked to a single risk that is also defined in that same article.
To add a mitigation, again highlight the sentence that pertains to the mitigation. Then click on the fire extinguisher icon on the toolbar. It will then pop-up with a mitigation form as follows: 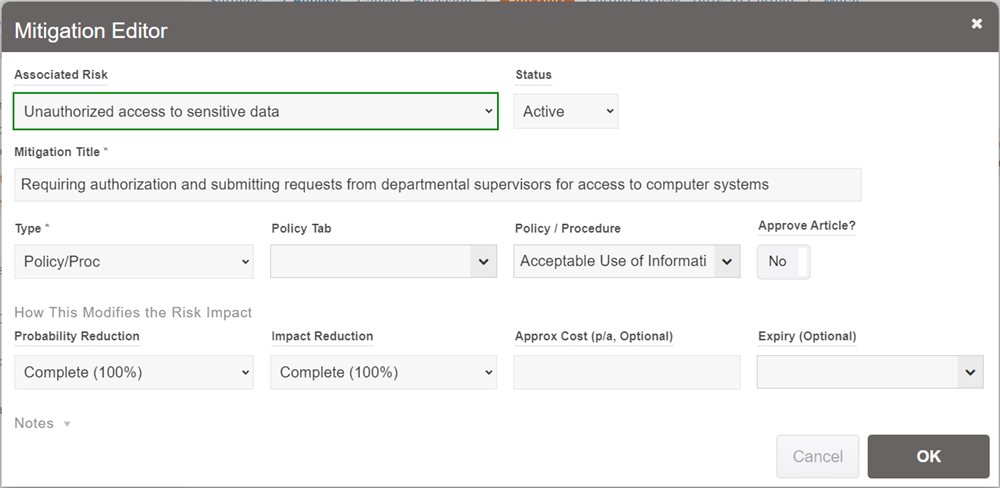
The very top of this form lets you select the risk that is defined in that article. This is actually optional, but it's recommended to select one if possible so it integrates properly into the risk visualizer.
The rest of the form should be the same as the standard Risk Mitigation form that you use in the Risk Management module (Enterprise only). Basically, here you will be indicating how this mitigation affects the risk - specifically how it reduces the risk. You will indicate how it reduces the probability and how it reduces the impact, both as a percentage. It defaults to reducing both by 100% - in other words, eliminating the risk.
Mitigations can also be linked to articles, so it will do that by default when it is created in an article.
Once these risks and mitigations are added, you can publish the article to enable the risk visualization that shares the information with other staff.
Differences View
Note that this risk information is also incorporated into the diffs view when you are looking at the history or reviewing changes as an approver. Information about the risk will be displayed as a table, interrupting the paragraph. While this may make it difficult to read, we felt it was important to ensure the information put into that risk or mitigation was properly authorized by the approver.
