Policy Reviews and Lifecycle
A policy lifecycle refers to policies that have specific stages of development and use. In many cases this would involve drafting, approval (as usual), but then also a review schedule (also called a review cadence, where the policy is reviewed for current accuracy) and eventually an expiry, after which the policy might be updated, archived and/or replaced.
New! You can now collaboratively review a policy with your peers.
Review and Expiration
Automated
To facilitate setting up a policy lifecycle, we allow tasks to be added to pages that are tagged as being a review or expiry, in their Type setting.
The easiest way to set up review or expiry schedules is to go to the Stats link on a page. If you are a Wiki Manager, you'll then see a link to set or update the review/expiry schedule. 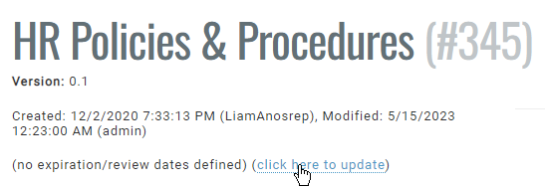
This will bring up a form like this: 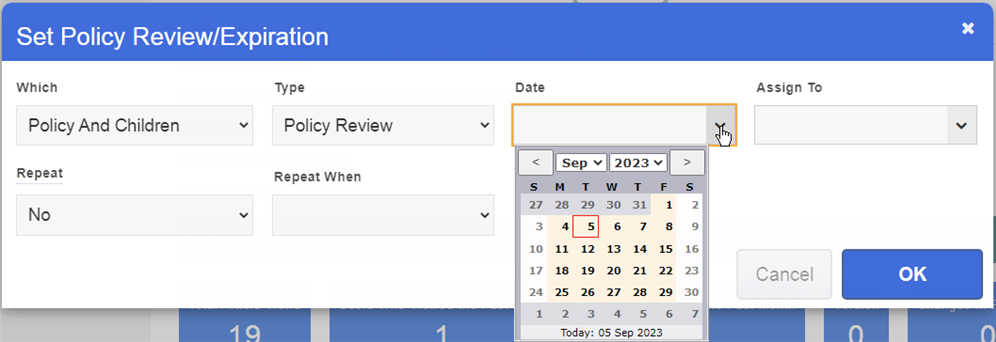
Here you can specify which articles it will apply to (either Policy and Children, or Sibling Policies and Children), whether it refers to the policy review or expiry, and then the date to apply to all articles. You would set the "Repeat" and "Repeat When" fields to schedule future review/expiration dates. You also specify the user it will be sent to (and assigned to) when the time comes about. Note that if you select anything other than "Just This Policy", it will also create reminder tasks on each child/sibling policy.
You can remove any existing review dates by leaving the date field empty.
Setting Manually
You can also set up these review/expiration tasks manually. Simply go to the page, click the action menu and select "Add To-Do", to bring up the task form: 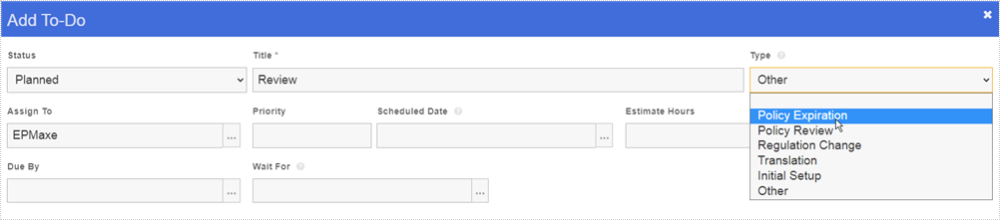
Notice the the Type dropdown contains options for either the policy review or policy expiration. For a Policy Review, you would specify the Scheduled Date. For Policy Expiry you should specify the Due Date.
For form also lets you specify who it will be assigned to. For review schedules, you can specify the recurrence schedule at the bottom of the task, including whether the task will be reassigned on the date it was first assigned, or the date from when it was marked as being complete.
Important: These assignments will not be accompanied by an email, as that would result in an email for each article being sent out which could fill an inbox. Instead you should rely on the Policy Lifecycle report below (which can be subscribed to, so it's sent out automatically), or the Daily Reminders which can be configured on the User profile.
Typically the task will not be completed until the review process is complete. If the page is archived, then the task should be completed first.
You can view this information on any article by going to the "Stats" link at the bottom of the page.
Completing a Policy Review
When the policy review task is assigned to you, once you get to the article that is assigned for review you will see a message at the top telling you there are tasks assigned to you. Click that and it will take you to the task list, including the policy review task at the top. 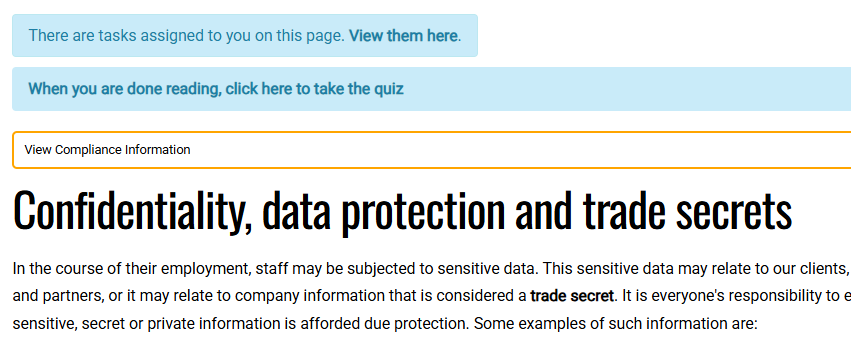
Once you click that task, you can click "Set Complete" to indicate that you have completed the review of the article. 
Alternatively, you can click "Start Collaborative Review" if you wish to review the policy with a group of users. You can read more about that here.
Internal Policy Stage
Configuring Stages
You can also maintain a separate "policy stage" that reflects your own status of the policy. For example, you may have two stages for a policy "Drafting" and "Released".
To set this up, as an administrator go to the Configuration Tab and click on Custom Policy Stages: 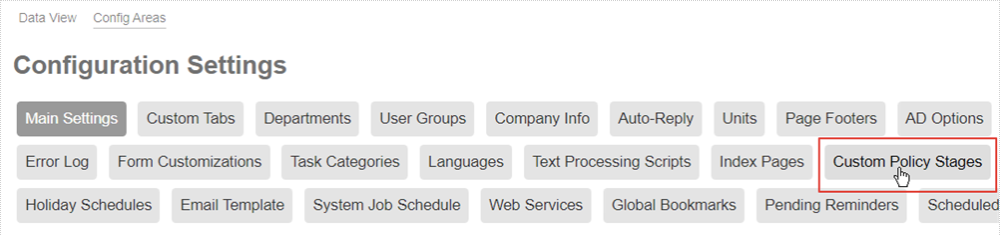
In the list that comes up, you can add items by clicking + or entering in the Quick Entry area.
Setting a Policy Stage
Once these are set, you can then select them for your policy. When editing your policy, go to Metadata, and then expand the Policy Metadata area at the bottom. In there you should see a dropdown for Internal Policy Stage, like this: 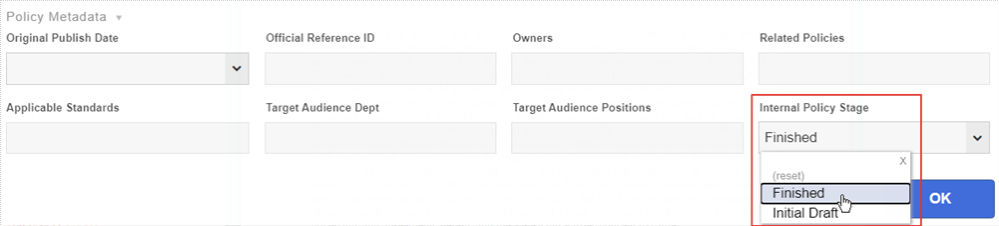
Once you select that and click OK. If you want the policy stage to appear on the main policy, then go to Settings, and under Advanced make sure that Show Metadata is set to Yes. Once you publish you'll then see a section at the top of your policy with the stage and other metadata you have set. 
Note: The version is automatically increased when you publish. The major version (first number) will increase by one each time, but if you specify it's a minor update when publishing the the second number will increase instead. if you need to update the version displayed here to a specific version number, click Explore, click on Admin Functions then click on Override Version. You will need to be an admin to do this.
Reporting
We provide a report that shows the review/expiration status of all pages in the system, including whether the policy has a pending or scheduled review, and when the policy will expire.
To access this report, you must be a Wiki Manager. Go to the Explore link at the bottom of any policy, and then go to the Reports button (top right) and select "Policy Lifecycle". This will only show articles that are configured with a review or expiry task. You can also access this report from the Dashboard.
There's also a report called All Policy Metadata which will show you a list of all policies in your system that have metadata set, so you can see a list of all stages of each policy.
Users who are involved in reviewing policies should subscribe to these reports, so that it is sent to them automatically. An administrator can set this up by following these steps:
1. Firstly they must go to the Configuration tab, click on "Report Subscriptions":
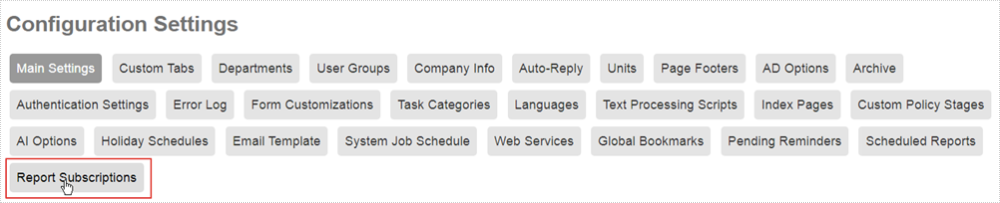
2. Then add an entry in that list for the "Policy Lifecycle" report (click "+" on the right side). You would repeat this for each of the users who want to receive the report. 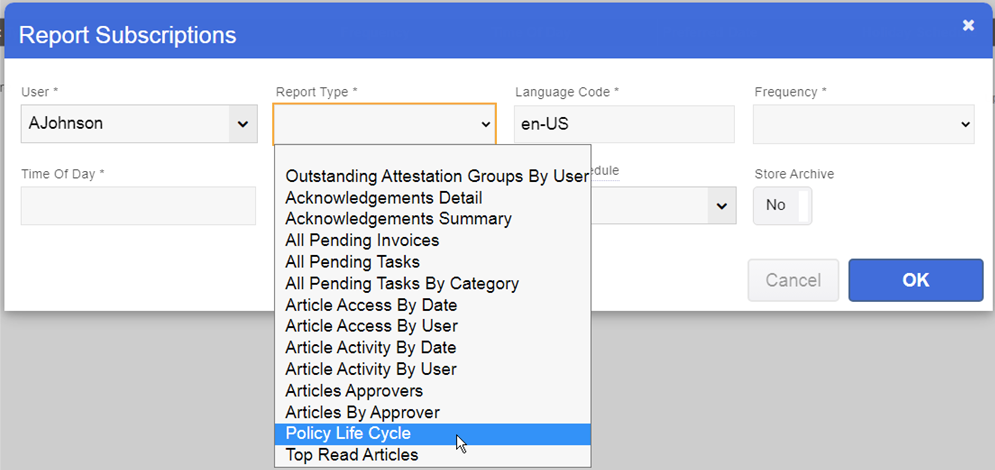
Setting this up is particularly important as individual assignments are not sent out for review and expirations as it could result in a very large number of emails being sent.
