User Signup
To watch the extensive training videos on setting up users, departments and user groups, please click here.
Adding new users to your site is accomplished in the Users tab. This tab, by default, displays your user profile. To view all users, click on the here link in the prompt.

This displays all users on your site.
Note: If you are using the Professional or Enterprise Edition, and are connected to Active Directory, then users will be added to this tab automatically as they log in. The admin can update their permissions after they login, or create a user for them beforehand.
Typically after Initial Setup, you will be the only user listed (unless you added other Departments with Staff users). 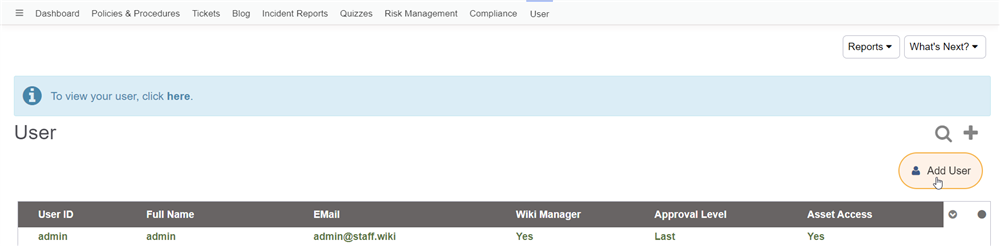
By default, the first user will be set to Admin with the Primary Role set as Help Desk And User Manager.
To add a new user, click on the Add User button.
Be aware: you must be an Admin, or have the Help Desk And User Manager role, to add new users.
Add User Prompt
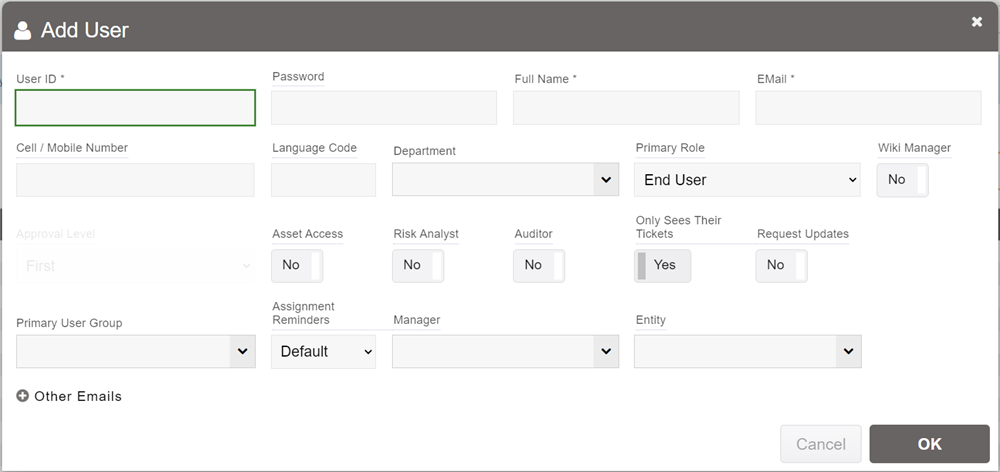
The Add User prompt will ask you some information about the new user, as well as setting access levels to your site. Some are purely informational while others give permissions, access levels, and special functionality. These are detailed below.
Admin toggle (only viewable by an Admin) sets a user to have access to certain restricted functions of the site and system, such as configuring users, Active Directory access and other technical functions. Only an existing Admin can create another admin user.
Only set to Yes for a select few users that perform technical system administration .
Wiki Manager toggle gives the user permissions to insert new articles (and sub-articles that do not have an approver set), as well as adding quizzes, without approval. Additionally, if the Only Wiki Managers Edit setting in Configuration is set, than only users with this setting will be able to edit, insert, delete, and move articles.
Primary Role is where you'll specify what kind of user they are. There are 4 user types:
- Help Desk helps answer questions about policies and other articles via the WebChat/Ticket System. All of your staff who should be able to see tickets that aren't their own will have to be set to this role.
- Help Desk And User Managers have the same access as above but also the ability to add, edit, or delete users to the system.
- End User are your general staff users who will be limited to viewing public policies, make inquiries through the WebChat feature, and tasks specifically assigned to them (such as Tasks and Taking a Quiz).
- Client role is for limiting access to users to view only the Client Policies tab.
Client Policies, and its associated tab, do not exist until a user is set to this role or is enabled in Configuration.
Department drop-down menu selects which department the user will be a member of and department specific Tickets. Further details about tickets can be found in the WebChat/Ticket System.
Departments Filter (only viewable by admins) allows the user to view additional set of Tickets in other Departments. Multiple departments can be added by placing ^ between each entry. By default, the first entry will be the department selected in the Department drop-down menu.
Entity: If your organization has multiple sub-entities, you can select which entity the user is associated with in this dropdown. To predefine the list of entities to select from, go to the Configuration tab, and click on the "Company Info / Entities" button. This information is currently displayed in the Acknowledgements By Department report, but if there are other reports where you wish to see the entity, please contact us.
Only Sees Their Tickets sets the user to only view tickets they create or are participants in.
Primary User Group allows a user to be set as part of a User Group, so long as a user group exists. User Groups can only be created by an Admin in Configuration. Additionally, only an admin can add a user to multiple user groups.
Manager drop-down menu assigns a user a manager. This would allow for assignment workflows, such as assigning checklist forms to a user's manager.
Risk Analyst: If set to Yes, will let this user see the Risk Register tab and manage risks in the organization. For more information see the Risk Management section. (Introduced in Version 2.0)
Request Updates setting is used when Only Wiki Managers Can Edit is set in Configuration. This allows non-Wiki Managers to suggest edits to articles.
Daily Reminders sets whether or not a user will receive daily email notifications of outstanding assigned tasks. You can also choose Weekly in this list, so they will receive the updates every week.
Inviting Users
You can also invite users to use your site. By using the "Invite User" action, available on the What's Next action on the Users tab, you'll be able to specify the email address and name of the user you're inviting. It'll then create an account for them, and send them an email with a link to get into the system.
If you are an administrator, you can also specify whether the user should be a wiki manager or administrator, and optionally provide an expiration date for the login. 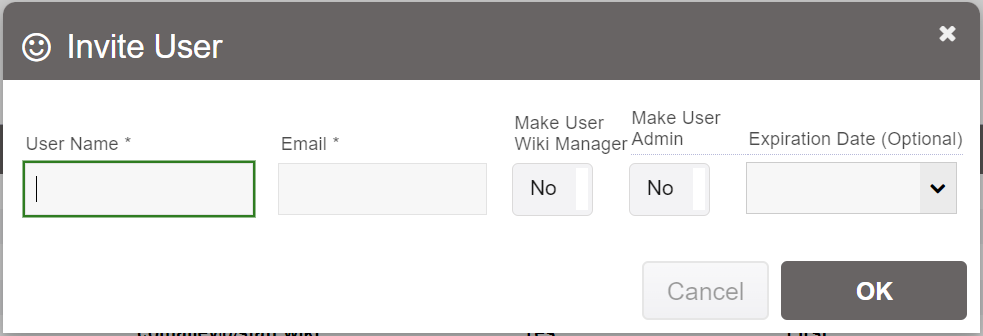
Note: Inviting a user as a non-admin will create an account for them at the lowest level of permissions. If you wish to add more permissions to them, edit their account as an administrator after you have invited them.
Sending a Welcome Email
When you use the Invite User action, it will send an email to the user with a link to login. You can also send this email after the user is created. Go to the user record, then go to What's Next / Send Welcome Email. This is available to admins. You can also multi-select users in the list, and click the button at the bottom to send to all selected users. There will be options in that form about whether the user should be told to use SSO or not.
