Navigation
The Policies & Procedures tab displays a navigator to the left, and the content to the right side. 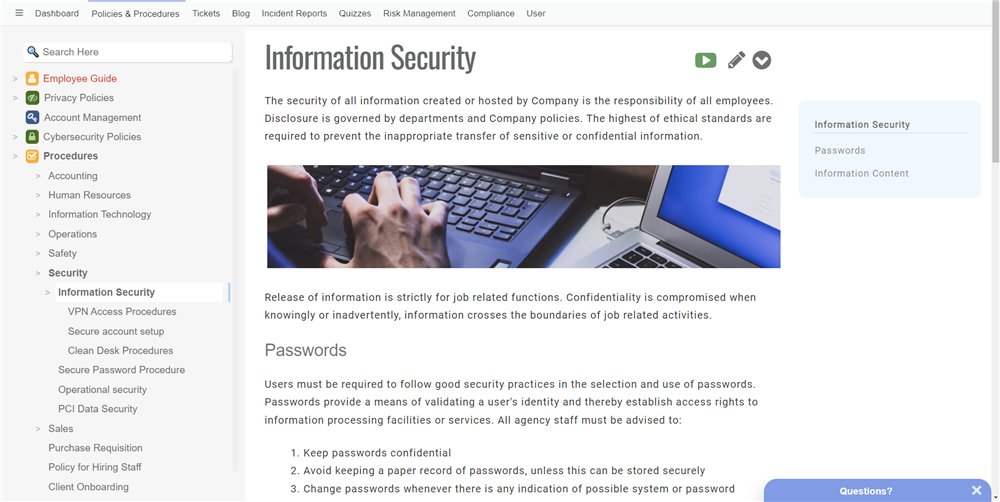
On a mobile device, the main screen just shows the content and the navigator is collapsed to a link at the side of the content.
Navigator
The Navigation side-bar (floating navigator) will show a list of all the pages at the top level. As you click on an article, it will expand any sub-sections automatically. You can expand or collapse sections using the ">" button to the left of the article title.
Tip: Added a sensitive article? Set "Confidential" to Yes to force the user to re-login before they can access it.
Secondary Navigator
When articles have more than 2 headings, our platform will add a secondary navigation box on the right with a list of heading titles to allow for quicker browsing of an article.
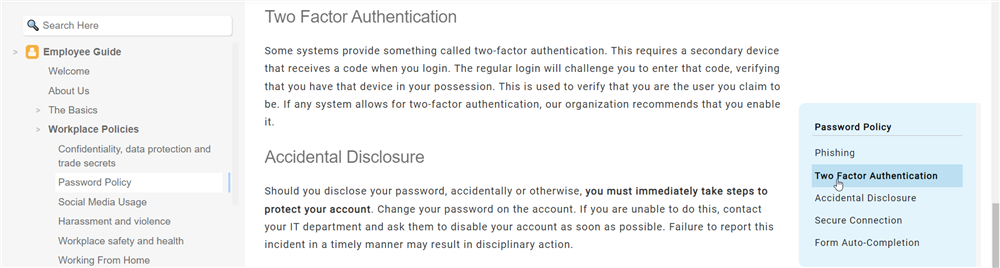
If the article doesn't contain headers and has a hierarchical number list, then the number list will be used as the secondary navigator headings instead.
These heading titles are anchor links which will automatically scroll to the designated part of an article. The article title in the secondary navigator is a link which will scroll back to the very top of the article
This is useful for lengthier articles with multiple subsections that are directly related to the subject but would not warrant multiple sub-articles on their own.
Search
Above the navigator is a search box, which is the main place to search through the articles in that particular site tab. If users know the policy or procedure they are seeking, this will likely be the quickest way for them to get to the information they need.
Link Preview
Articles can also contain links, which are displayed as highlighted text that you can click on to view the article. In addition, for links to articles within the site, you can just hover the cursor over the link and see a preview of the article.
Listen Button
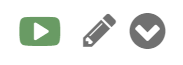
Next to the title of the page is a "play" button that lets you listen to the article. This accessibility feature provides a more convenient way for users to consume content in your site. The quality of the voice used will depend upon the browser that is used. At present, Microsoft Edge provides the most natural sounding voice, and Google's Chrome comes in a close second.
Once the voice starts after clicking, you can click the button again to stop the playback.
Note: You can disable this across all articles in the Configuration / Main Settings window.
Action Menu
Next to the article title, as can be seen above, will be a dropdown arrow icon. Clicking this shows a dropdown menu of actions that can be taken. We'll run through those in this section. 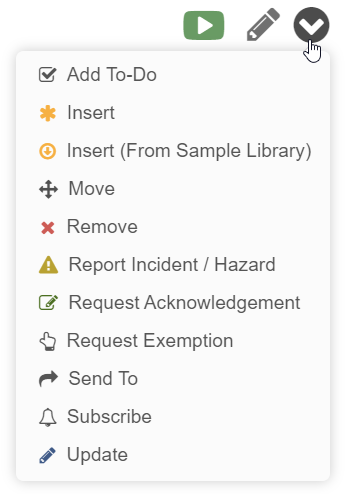
Alternatively, quick action menus of all articles can be accessed in the navigation side-bar by clicking upon the black downward arrow at the end of the article title.
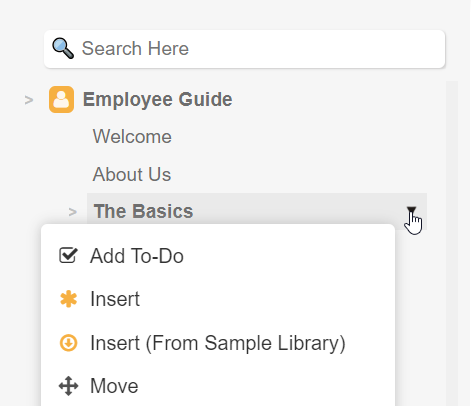
Insert
Use this action to insert a new page, which will always be done relative to an existing page. You'll also notice an action to insert by downloading a template from the cloud library. This lets you select a pre-written page from our library of policies, such as policies used in an Employment Manual.
Note: For either of these options, you will need to have the Wiki Manager role set on your user. Otherwise, an Approver must be set upon publishing.
Move
This dropdown menu action is how you move articles around the navigation table of contents. It allows you to specify where to move the article, as well as its relative position to another article. You can move it anywhere in the hierarchy of the site. If you want to make it a sub-page of another article, this may be done by selecting 'As Sub-Page' in the 'Move Where' dropdown menu of the Move action.
Remove
You can use this action to delete a page if your are a Wiki Manager or seek an approval for removal by an Approver.
Note: In the Enterprise version, an archive of the articles that are removed will be retained.
Update
Use this option to make a modification to a page, or to request a modification. Whether the change is applied or instead sent for approval will depend on the permissions, which will be discussed in a later section.
Explore
At the bottom of the article page is a link called "Explore". 
If you click this you will be taken to the data view of the page, where you can see additional information such as view history (ie. who has viewed the page and when), the full list of approvers (required to approve changes on that page of its sub-pages), the list of users who have acknowledged & signed-off on that page, and list of policy exemption requests.
History
If you are a Wiki Manager, next to Explore you will also see a link called "History".

This will show you the timeline history of the article: all changes that were submitted (whether approved or rejected) along with highlighted differences in the article for that particular change. You'll also see a list of review and other actions taken on that particular change.
Rating
Note: You must go to the Configuration tab (as an administrator) and set Enable Ratings to Yes for this feature to be enabled.
To the top right of the content there are a series of stars which you can use to add your own opinion on the article in the form of a "star rating". If you have not yet rated an article then it will show light blue stars. Once you click on a star to provide your own rating, it will then show you the average of all users' ratings for that article. A manager can view individual ratings by using "Explore" and clicking the "Rating History" tab underneath the article.

Shortcut Keys
In facilitating accessibility, our platform provides a number of shortcut keys that you can use to navigate from one area of the user interface. You can activate these shortcut keys in Chrome by pressing Alt+Shift and the letter below. Other browsers may vary - you should consult their documentation for more details.
- S: Search box
- N: Navigator
- O: Action menu
- E: Edit / modify
- L: Listen to article
When you show a menu or navigator, you can use the up/down buttons and enter to select options. When a form pops up, you can use tab to navigate through fields, enter to submit the form or escape to cancel the form.
When editing, you can use:
- S: Settings
- P: Publish
- R: Reassign
- Q: Add quiz
- M: Metadata
Also, you can use the following keys when editing:
- Ctrl+B: Bold
- Ctrl+U: Underline
- Ctrl+I: Italics
- Ctrl+K: Insert link
- Ctrl+C: Copy the selection into the clipboard
- Ctrl+V: Paste the clipboard into the document.
- Ctrl+X: Cut out the selection and put it into the clipboard.
- Ctrl+Z: Undo the last operation.
- Ctrl+Y: Redo the last operation.
- Ctrl+S: Save changes (note: this simply sends the changes to the server to update the draft, it does not publish the article).
- Tab or shift-tab at beginning of list: Changes indentation or level.
Sub-Article Navigation
Any articles that have sub-articles will display links to the sub-articles as a kind of "table of contents" at the end of the article's regular content. This is to ensure that users do not miss any sub-pages that are relevant to the article.
